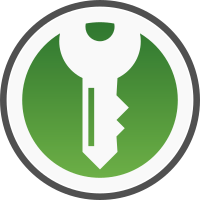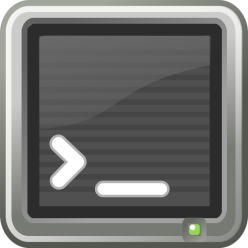Ciao e benvenuto su ILS Imperia! 🐧
Chi Siamo?
Siamo la comunità locale della Italian Linux Society attiva nella provincia di Imperia. Ci incontriamo mensilmente per scambiarci idee, pareri e impressioni sul mondo di GNU/Linux e dell’open source.
Sei alle prime armi? Nessun problema! Siamo felici di aiutare i nuovi utenti a scoprire il mondo Linux, scegliere una distribuzione, installarla e muovere i primi passi in libertà digitale.
Facciamo parte della rete nazionale Italian Linux Society e di linux.it.
Dove Siamo?
ARCI Il Campo delle Fragole
Viale Matteotti, 31
18100 Imperia (IM)