Misure usb
Tutto è partito da qui https://kau.sh/blog/usbi/.
Visto che lui lo ha creato per apple e che anche io ho un mare di cavi, ma nel mio personalissimo generatore di entropia, ho varie difficolta a ricordare quali sono i cavi buoni e quelli farlocchi.
Di conseguenza se lo ha fatto lui, mi son detto, magari riesco a farlo anche io. il risultato è nel codice seguente.
Troverete di seguito info1.txt poi usbi.go
#info1.txt
# Installa le dipendenze necessarie
sudo apt-get install usbutils golang-go
# Compila il programma
go build usbi.go
# Esegui (alcune info potrebbero richiedere sudo)
./usbi
sudo ./usbi # Per informazioni più dettagliate
# Esempi di utilizzo
./usbi --speed # Focus sulla velocità
./usbi --power # Focus sul consumo
./usbi --problems # Solo dispositivi con problemi
./usbi --summary # Statistiche riassuntivepackage main
import (
"bufio"
"fmt"
"os"
"os/exec"
"regexp"
"strconv"
"strings"
)
// Core data structures
type USBDevice struct {
Name string
Level int
Speed string
Manufacturer string
VendorID string
ProductID string
PowerRequired int
PowerAvailable int
LocationID string
BusNumber string
DeviceNumber string
IsBus bool
BusDriver string
}
type DisplayOptions struct {
Mode string
UseColor bool
UseASCII bool
}
type Summary struct {
DeviceCount int
HubCount int
TotalPowerUsed int
TotalPowerAvail int
ProblemCount int
SpeedCategories map[string]int
}
type DeviceContent struct {
Name string
Category string
HealthIndicators string
Speed string
SpeedCategory string
TransferRate string
Manufacturer string
VendorID string
PowerText string
PowerUsage float64
Location string
HasProblems bool
HasSpeedProblems bool
HasPowerProblems bool
IsHub bool
IsBus bool
BusDriver string
Level int
TreePrefix string
AttributeIndent string
}
// Color functions
func colorize(text, color string, useColor bool) string {
if !useColor {
return text
}
colors := map[string]string{
"red": "\033[31m",
"green": "\033[32m",
"yellow": "\033[33m",
"blue": "\033[34m",
"magenta": "\033[35m",
"cyan": "\033[36m",
"white": "\033[37m",
"bold": "\033[1m",
"dim": "\033[2m",
"reset": "\033[0m",
}
if code, exists := colors[color]; exists {
return code + text + colors["reset"]
}
return text
}
func red(text string, useColor bool) string { return colorize(text, "red", useColor) }
func green(text string, useColor bool) string { return colorize(text, "green", useColor) }
func yellow(text string, useColor bool) string { return colorize(text, "yellow", useColor) }
func blue(text string, useColor bool) string { return colorize(text, "blue", useColor) }
func cyan(text string, useColor bool) string { return colorize(text, "cyan", useColor) }
func white(text string, useColor bool) string { return colorize(text, "white", useColor) }
func bold(text string, useColor bool) string { return colorize(text, "bold", useColor) }
func dim(text string, useColor bool) string { return colorize(text, "dim", useColor) }
// Vendor database
func getVendorName(vendorID, originalName string) string {
vendorMap := map[string]string{
"18d1": "Google",
"05ac": "Apple",
"1532": "Razer",
"046d": "Logitech",
"8087": "Intel",
"2188": "CalDigit",
"1a40": "Terminus Tech",
"1a86": "QinHeng Electronics",
"0781": "SanDisk",
"0930": "Toshiba",
"152d": "JMicron",
"174c": "ASMedia",
"1058": "Western Digital",
"04e8": "Samsung",
"0bc2": "Seagate",
"1d6b": "Linux Foundation",
}
cleanID := strings.ToLower(strings.TrimPrefix(vendorID, "0x"))
if vendor, exists := vendorMap[cleanID]; exists {
return vendor
}
return originalName
}
// Device to USB standard mapping
func getDeviceMaxUSBStandard(deviceName, vendorID string) string {
nameLower := strings.ToLower(deviceName)
pixelDevices := map[string]string{
"pixel 9 pro": "USB 3.2",
"pixel 9": "USB 3.2",
"pixel 8 pro": "USB 3.2",
"pixel 8": "USB 3.0",
"pixel 7 pro": "USB 3.1",
"pixel 7": "USB 3.0",
"pixel 6 pro": "USB 3.1",
"pixel 6": "USB 3.0",
"pixel 5": "USB 3.0",
"pixel 4": "USB 3.0",
"pixel 3": "USB 2.0",
"pixel 2": "USB 2.0",
}
for deviceKey, usbStandard := range pixelDevices {
if strings.Contains(nameLower, deviceKey) {
return usbStandard
}
}
if strings.Contains(nameLower, "ssd") || strings.Contains(nameLower, "nvme") {
return "USB 3.1"
}
if strings.Contains(nameLower, "hdd") || strings.Contains(nameLower, "drive") {
return "USB 3.0"
}
if strings.Contains(nameLower, "mouse") || strings.Contains(nameLower, "keyboard") {
return "USB 2.0"
}
return "USB 2.0"
}
func getUSBStandardMaxSpeed(standard string) string {
speedMap := map[string]string{
"USB 1.0": "1.5 Mb/s",
"USB 1.1": "12 Mb/s",
"USB 2.0": "480 Mb/s",
"USB 3.0": "5 Gb/s",
"USB 3.1": "10 Gb/s",
"USB 3.2": "20 Gb/s",
"USB4": "40 Gb/s",
}
if speed, exists := speedMap[standard]; exists {
return speed
}
return "Unknown"
}
func isSpeedSuboptimal(deviceName, vendorID, currentSpeed string) bool {
maxStandard := getDeviceMaxUSBStandard(deviceName, vendorID)
currentStandard := categorizeSpeed(currentSpeed)
if maxStandard == "USB 2.0" || currentStandard == "" {
return false
}
standardOrder := map[string]int{
"USB 1.0": 1,
"USB 1.1": 2,
"USB 2.0": 3,
"USB 3.0": 4,
"USB 3.1": 5,
"USB 3.2": 6,
"USB4": 7,
}
maxOrder, maxExists := standardOrder[maxStandard]
currentOrder, currentExists := standardOrder[currentStandard]
if !maxExists || !currentExists {
return false
}
return currentOrder < (maxOrder - 1)
}
// Device categorization
func categorizeDevice(name, vendorID, productID string) string {
nameLower := strings.ToLower(name)
categories := map[string][]string{
"Hub": {"hub", "root hub"},
"Mouse/Trackpad": {"mouse", "trackpad", "touchpad"},
"Keyboard": {"keyboard"},
"Phone": {"phone", "pixel", "iphone", "android"},
"Storage": {"drive", "disk", "storage", "ssd", "hdd", "flash", "card reader"},
"Camera": {"camera", "webcam"},
"Audio": {"audio", "speaker", "headphone", "microphone", "sound"},
"Printer": {"printer"},
"Adapter": {"adapter", "dongle", "bluetooth"},
"Composite Device": {"composite"},
}
for category, keywords := range categories {
for _, keyword := range keywords {
if strings.Contains(nameLower, keyword) {
return category
}
}
}
return "Unknown Device"
}
// Speed categorization
func categorizeSpeed(speed string) string {
speedLower := strings.ToLower(speed)
if strings.Contains(speedLower, "1.5m") {
return "USB 1.0"
}
if strings.Contains(speedLower, "12m") {
return "USB 1.1"
}
if strings.Contains(speedLower, "480m") {
return "USB 2.0"
}
if strings.Contains(speedLower, "5000m") || strings.Contains(speedLower, "5g") {
return "USB 3.0"
}
if strings.Contains(speedLower, "10000m") || strings.Contains(speedLower, "10g") {
return "USB 3.1"
}
if strings.Contains(speedLower, "20000m") || strings.Contains(speedLower, "20g") {
return "USB 3.2"
}
if strings.Contains(speedLower, "40000m") || strings.Contains(speedLower, "40g") {
return "USB4"
}
return ""
}
func getTransferRate(speedCategory string) string {
rates := map[string]string{
"USB 1.0": "~0.2 MB/s max",
"USB 1.1": "~1.5 MB/s max",
"USB 2.0": "~60 MB/s max",
"USB 3.0": "~625 MB/s max",
"USB 3.1": "~1.25 GB/s max",
"USB 3.2": "~2.5 GB/s max",
"USB4": "~5 GB/s max",
}
return rates[speedCategory]
}
// Problem detection
func hasProblems(device USBDevice) bool {
if device.Name == "" || device.Speed == "" {
return true
}
if device.PowerRequired > 0 && device.PowerAvailable > 0 {
if device.PowerRequired > device.PowerAvailable {
return true
}
usage := float64(device.PowerRequired) / float64(device.PowerAvailable)
if usage > 0.95 {
return true
}
}
if isSpeedSuboptimal(device.Name, device.VendorID, device.Speed) {
return true
}
return false
}
func hasNonPowerProblems(device USBDevice) bool {
if device.Name == "" || device.Speed == "" {
return true
}
if device.PowerRequired > 0 && device.PowerAvailable > 0 {
if device.PowerRequired > device.PowerAvailable {
return true
}
}
if isSpeedSuboptimal(device.Name, device.VendorID, device.Speed) {
return true
}
return false
}
func hasPowerProblems(device USBDevice) bool {
if device.PowerRequired > 0 && device.PowerAvailable > 0 {
if device.PowerRequired > device.PowerAvailable {
return true
}
usage := float64(device.PowerRequired) / float64(device.PowerAvailable)
if usage > 0.95 {
return true
}
}
return false
}
func hasSpeedProblems(device USBDevice) bool {
return isSpeedSuboptimal(device.Name, device.VendorID, device.Speed)
}
func isHub(name string) bool {
nameLower := strings.ToLower(name)
return strings.Contains(nameLower, "hub") || strings.Contains(nameLower, "root hub")
}
// Tree rendering helpers
func getTreePrefix(level int, isLast bool, useASCII bool, treeContinues []bool) string {
if level == 0 {
return ""
}
var vert, branch, lastBranch string
if useASCII {
vert = "|"
branch = "+-"
lastBranch = "\\-"
} else {
vert = "│"
branch = "├─"
lastBranch = "└─"
}
prefix := ""
for i := 1; i < level; i++ {
if i < len(treeContinues) && treeContinues[i] {
prefix += vert + " "
} else {
prefix += " "
}
}
if isLast {
prefix += lastBranch + " "
if level < len(treeContinues) {
treeContinues[level] = false
}
} else {
prefix += branch + " "
if level < len(treeContinues) {
treeContinues[level] = true
}
}
return prefix
}
func getAttributeIndent(displayLevel int, isLast bool, useASCII bool, treeContinues []bool) string {
indent := ""
vert := "│"
if useASCII {
vert = "|"
}
for i := 1; i <= displayLevel; i++ {
if i < displayLevel && i < len(treeContinues) && treeContinues[i] {
indent += vert + " "
} else if i < displayLevel {
indent += " "
} else if !isLast {
indent += vert + " "
} else {
indent += " "
}
}
return indent
}
func isLastAtLevel(devices []USBDevice, currentIndex, level int, isBus bool) bool {
for i := currentIndex + 1; i < len(devices); i++ {
if devices[i].IsBus && !isBus {
break
}
if isBus {
if devices[i].IsBus {
return false
}
} else {
if devices[i].Level <= level {
if devices[i].Level == level {
return false
}
break
}
}
}
return true
}
// Parse lsusb output for Linux
func runSystemCommand() ([]USBDevice, error) {
// Check if lsusb is available
if _, err := exec.LookPath("lsusb"); err != nil {
return nil, fmt.Errorf("lsusb not found. Please install usbutils: sudo apt-get install usbutils")
}
// Get basic device list
cmd := exec.Command("lsusb")
output, err := cmd.Output()
if err != nil {
return nil, fmt.Errorf("failed to run lsusb: %v", err)
}
var devices []USBDevice
busMap := make(map[string]bool)
// Parse lsusb output
scanner := bufio.NewScanner(strings.NewReader(string(output)))
for scanner.Scan() {
line := scanner.Text()
// Format: Bus 001 Device 002: ID 8087:8000 Intel Corp.
re := regexp.MustCompile(`Bus (\d+) Device (\d+): ID ([0-9a-fA-F]{4}):([0-9a-fA-F]{4})(.*)`)
matches := re.FindStringSubmatch(line)
if len(matches) < 6 {
continue
}
busNum := matches[1]
devNum := matches[2]
vendorID := matches[3]
productID := matches[4]
description := strings.TrimSpace(matches[5])
// Add bus if not seen before
if !busMap[busNum] {
busMap[busNum] = true
devices = append(devices, USBDevice{
Name: fmt.Sprintf("USB Bus %s", busNum),
Level: 0,
IsBus: true,
BusNumber: busNum,
BusDriver: "Linux USB",
})
}
// Get detailed info for this device
detailCmd := exec.Command("lsusb", "-v", "-s", fmt.Sprintf("%s:%s", busNum, devNum))
detailOutput, err := detailCmd.Output()
var speed, manufacturer string
var powerRequired, powerAvailable int
if err == nil {
detailScanner := bufio.NewScanner(strings.NewReader(string(detailOutput)))
for detailScanner.Scan() {
detailLine := strings.TrimSpace(detailScanner.Text())
// Speed
if strings.Contains(detailLine, "bcdUSB") {
if strings.Contains(detailLine, "1.00") {
speed = "1.5 Mb/s"
} else if strings.Contains(detailLine, "1.10") {
speed = "12 Mb/s"
} else if strings.Contains(detailLine, "2.00") {
speed = "480 Mb/s"
} else if strings.Contains(detailLine, "3.00") {
speed = "5000 Mb/s"
} else if strings.Contains(detailLine, "3.10") {
speed = "10000 Mb/s"
}
}
// Manufacturer
if strings.HasPrefix(detailLine, "iManufacturer") {
parts := strings.SplitN(detailLine, " ", 3)
if len(parts) >= 3 {
manufacturer = strings.TrimSpace(parts[2])
}
}
// Power
if strings.Contains(detailLine, "MaxPower") {
re := regexp.MustCompile(`(\d+)mA`)
if m := re.FindStringSubmatch(detailLine); len(m) > 1 {
if val, err := strconv.Atoi(m[1]); err == nil {
powerRequired = val
powerAvailable = 500 // Default USB 2.0
if strings.Contains(speed, "5000") {
powerAvailable = 900 // USB 3.0
}
}
}
}
}
}
// Clean up description
if description == "" {
description = "Unknown Device"
}
// Use vendor name if available
if manufacturer != "" {
description = manufacturer + " " + description
} else {
vendorName := getVendorName(vendorID, "")
if vendorName != "" {
description = vendorName + " " + description
}
}
device := USBDevice{
Name: description,
Level: 1,
Speed: speed,
Manufacturer: manufacturer,
VendorID: vendorID,
ProductID: productID,
PowerRequired: powerRequired,
PowerAvailable: powerAvailable,
LocationID: fmt.Sprintf("Bus %s, Device %s", busNum, devNum),
BusNumber: busNum,
DeviceNumber: devNum,
IsBus: false,
}
devices = append(devices, device)
}
return devices, nil
}
// Generate unified content for all devices
func generateDeviceContent(devices []USBDevice, opts DisplayOptions) []DeviceContent {
var content []DeviceContent
treeContinues := make([]bool, 20)
for i, device := range devices {
if device.Name == "" {
continue
}
isLast := isLastAtLevel(devices, i, device.Level, device.IsBus)
if device.IsBus {
content = append(content, generateBusContent(device, opts))
} else {
content = append(content, generateSingleDeviceContent(device, isLast, opts, treeContinues))
}
}
return content
}
func generateBusContent(device USBDevice, opts DisplayOptions) DeviceContent {
return DeviceContent{
Name: device.Name,
BusDriver: device.BusDriver,
IsBus: true,
Level: device.Level,
}
}
func generateSingleDeviceContent(device USBDevice, isLast bool, opts DisplayOptions, treeContinues []bool) DeviceContent {
prefix := getTreePrefix(device.Level, isLast, opts.UseASCII, treeContinues)
attrIndent := getAttributeIndent(device.Level, isLast, opts.UseASCII, treeContinues)
category := ""
healthIndicators := ""
if !isHub(device.Name) {
category = categorizeDevice(device.Name, device.VendorID, device.ProductID)
speedCat := categorizeSpeed(device.Speed)
if speedCat == "USB 1.0" || speedCat == "USB 1.1" || speedCat == "USB 2.0" {
healthIndicators += " *"
}
if hasNonPowerProblems(device) && !hasSpeedProblems(device) && !hasPowerProblems(device) {
healthIndicators += " [Problem]"
}
}
var powerText string
var powerUsage float64
if device.PowerRequired > 0 && device.PowerAvailable > 0 {
powerUsage = float64(device.PowerRequired) / float64(device.PowerAvailable) * 100
powerText = fmt.Sprintf("Power: %dmA/%dmA [%.1f%%]", device.PowerRequired, device.PowerAvailable, powerUsage)
}
speedCat := categorizeSpeed(device.Speed)
speedText := ""
if device.Speed != "" {
speedText = fmt.Sprintf("Speed: %s", device.Speed)
if speedCat != "" {
speedText += fmt.Sprintf(" [%s]", speedCat)
}
maxStandard := getDeviceMaxUSBStandard(device.Name, device.VendorID)
shouldShowMax := false
nameLower := strings.ToLower(device.Name)
if strings.Contains(nameLower, "pixel") || strings.Contains(nameLower, "ssd") || strings.Contains(nameLower, "nvme") {
shouldShowMax = true
}
if maxStandard != "USB 2.0" && isSpeedSuboptimal(device.Name, device.VendorID, device.Speed) {
shouldShowMax = true
}
if shouldShowMax {
maxSpeed := getUSBStandardMaxSpeed(maxStandard)
if maxSpeed != "Unknown" {
speedText += fmt.Sprintf(" (max: %s)", maxSpeed)
}
}
}
transferRate := getTransferRate(speedCat)
return DeviceContent{
Name: device.Name,
Category: category,
HealthIndicators: healthIndicators,
Speed: speedText,
SpeedCategory: speedCat,
TransferRate: transferRate,
Manufacturer: device.Manufacturer,
VendorID: device.VendorID,
PowerText: powerText,
PowerUsage: powerUsage,
Location: device.LocationID,
HasProblems: hasProblems(device),
HasSpeedProblems: hasSpeedProblems(device),
HasPowerProblems: hasPowerProblems(device),
IsHub: isHub(device.Name),
IsBus: false,
Level: device.Level,
TreePrefix: prefix,
AttributeIndent: attrIndent,
}
}
// Mode-specific color application
func applyModeColors(content DeviceContent, mode string, useColor bool) {
if content.IsBus {
renderBusWithColors(content, mode, useColor)
return
}
displayName := content.Name
if content.IsHub {
displayName = bold(content.Name, useColor)
} else if content.Category != "" && !strings.Contains(content.Category, "Unknown") {
displayName = content.Category + " " + bold(content.Name, useColor)
} else {
displayName = bold(content.Name, useColor)
}
if content.HasProblems && strings.Contains(content.HealthIndicators, "[Problem]") {
healthPart := strings.Replace(content.HealthIndicators, "[Problem]", red("[Problem]", useColor), 1)
displayName = white(displayName, useColor) + healthPart
} else {
displayName = white(displayName+content.HealthIndicators, useColor)
}
fmt.Println(content.TreePrefix + displayName)
renderAttributesWithColors(content, mode, useColor)
}
func renderBusWithColors(content DeviceContent, mode string, useColor bool) {
busName := content.Name
if content.BusDriver != "" {
busName += " [" + content.BusDriver + "]"
}
fmt.Println(white(busName, useColor))
}
func renderAttributesWithColors(content DeviceContent, mode string, useColor bool) {
indent := content.AttributeIndent
if content.Speed != "" {
switch mode {
case "speed":
line := content.Speed
if content.TransferRate != "" {
line += " " + dim(content.TransferRate, useColor)
}
switch content.SpeedCategory {
case "USB 1.0", "USB 1.1":
line = red(line, useColor)
case "USB 2.0":
line = yellow(line, useColor)
case "USB 3.0", "USB 3.1":
line = green(line, useColor)
case "USB 3.2", "USB4":
line = cyan(line, useColor)
default:
line = dim(line, useColor)
}
fmt.Printf("%s%s\n", indent, line)
case "default":
line := content.Speed
if content.TransferRate != "" {
line += " " + content.TransferRate
}
if content.HasSpeedProblems {
fmt.Printf("%s%s\n", indent, red(line, useColor))
} else {
fmt.Printf("%s%s\n", indent, dim(line, useColor))
}
default:
line := content.Speed
if content.TransferRate != "" {
line += " " + content.TransferRate
}
fmt.Printf("%s%s\n", indent, dim(line, useColor))
}
}
if content.Manufacturer != "" {
fmt.Printf("%s%s %s\n", indent, dim("Manufacturer:", useColor), dim(content.Manufacturer, useColor))
}
if content.VendorID != "" {
fmt.Printf("%s%s %s\n", indent, dim("Vendor ID:", useColor), dim(content.VendorID, useColor))
}
if content.PowerText != "" {
switch mode {
case "power":
mainPart := fmt.Sprintf("Power: %dmA/%dmA",
extractPowerRequired(content.PowerText),
extractPowerAvailable(content.PowerText))
percentPart := fmt.Sprintf(" [%.1f%%]", content.PowerUsage)
var line string
if content.PowerUsage > 90 {
line = red(mainPart, useColor) + dim(percentPart, useColor)
} else if content.PowerUsage > 50 {
line = yellow(mainPart, useColor) + dim(percentPart, useColor)
} else {
line = green(mainPart, useColor) + dim(percentPart, useColor)
}
fmt.Printf("%s%s\n", indent, line)
case "default":
if content.HasPowerProblems {
fmt.Printf("%s%s\n", indent, red(content.PowerText, useColor))
} else {
fmt.Printf("%s%s\n", indent, dim(content.PowerText, useColor))
}
default:
fmt.Printf("%s%s\n", indent, dim(content.PowerText, useColor))
}
}
if content.Location != "" {
switch mode {
case "location":
fmt.Printf("%s%s %s\n", indent, dim("Location:", useColor), white(content.Location, useColor))
default:
fmt.Printf("%s%s %s\n", indent, dim("Location:", useColor), dim(content.Location, useColor))
}
}
}
func extractPowerRequired(powerText string) int {
re := regexp.MustCompile(`(\d+)mA/`)
matches := re.FindStringSubmatch(powerText)
if len(matches) > 1 {
if val, err := strconv.Atoi(matches[1]); err == nil {
return val
}
}
return 0
}
func extractPowerAvailable(powerText string) int {
re := regexp.MustCompile(`/(\d+)mA`)
matches := re.FindStringSubmatch(powerText)
if len(matches) > 1 {
if val, err := strconv.Atoi(matches[1]); err == nil {
return val
}
}
return 0
}
func calculateSummary(devices []USBDevice) Summary {
summary := Summary{
SpeedCategories: make(map[string]int),
}
for _, device := range devices {
if device.IsBus {
continue
}
summary.DeviceCount++
if isHub(device.Name) {
summary.HubCount++
}
if device.PowerRequired > 0 {
summary.TotalPowerUsed += device.PowerRequired
}
if device.PowerAvailable > 0 {
summary.TotalPowerAvail += device.PowerAvailable
}
if device.Speed != "" {
speedCat := categorizeSpeed(device.Speed)
if speedCat != "" {
summary.SpeedCategories[speedCat]++
}
}
if hasProblems(device) {
summary.ProblemCount++
}
}
return summary
}
func renderSummary(summary Summary, mode string, useColor bool) {
fmt.Println()
switch mode {
case "summary":
fmt.Printf("Total Devices: %d (excluding hubs)\n", summary.DeviceCount-summary.HubCount)
fmt.Printf("Hubs: %d\n", summary.HubCount)
fmt.Println()
if summary.ProblemCount == 0 {
fmt.Println(green("No USB problems detected!", useColor))
} else {
fmt.Printf("%s %d device(s) with problems\n", red("Found", useColor), summary.ProblemCount)
}
case "power":
renderPowerLegend(useColor)
case "speed":
renderSpeedLegend(useColor)
}
}
func renderPowerLegend(useColor bool) {
fmt.Println(blue("Power Legend:", useColor))
fmt.Printf(" %s - Low usage, efficient\n", green("< 50%", useColor))
fmt.Printf(" %s - Moderate usage, monitor\n", yellow("> 50%", useColor))
fmt.Printf(" %s - High usage, may cause issues\n", red("> 90%", useColor))
}
func renderSpeedLegend(useColor bool) {
fmt.Println(blue("Speed Legend:", useColor))
fmt.Printf(" %s - Very slow, legacy devices\n", red("USB 1.0/1.1", useColor))
fmt.Printf(" %s - Slower, older devices\n", yellow("USB 2.0", useColor))
fmt.Printf(" %s - Fast, modern devices\n", green("USB 3.0/3.1", useColor))
fmt.Printf(" %s - Very fast, latest devices\n", cyan("USB 3.2/USB4", useColor))
}
func printHelp() {
fmt.Println(`Usage: usbi [MODE]
Modes:
default: Enhanced info with categories, vendor names, and health indicators
--raw: Raw lsusb output
--speed: Speed-focused tree with actual values [category speed]
--power: Power-focused tree with usage warnings [req/avail mA]
--problems: Show only devices with issues (power, speed, driver problems)
--location: Show location info along with manufacturer details
--summary: Port utilization, power totals, device counts
--no-color: Disable colored output
Color thresholds (power): red >90%, yellow >50%, green otherwise
Requirements:
- lsusb (install with: sudo apt-get install usbutils)
- May require sudo for detailed device information`)
}
func main() {
opts := DisplayOptions{
Mode: "default",
UseColor: true,
UseASCII: false,
}
for _, arg := range os.Args[1:] {
switch arg {
case "--raw":
opts.Mode = "raw"
case "--speed":
opts.Mode = "speed"
case "--power":
opts.Mode = "power"
case "--problems":
opts.Mode = "problems"
case "--location":
opts.Mode = "location"
case "--summary":
opts.Mode = "summary"
case "--no-color":
opts.UseColor = false
case "--ascii":
opts.UseASCII = true
case "--help", "-h":
printHelp()
return
}
}
if opts.UseColor {
if fileInfo, _ := os.Stdout.Stat(); (fileInfo.Mode() & os.ModeCharDevice) == 0 {
opts.UseColor = false
}
}
if opts.Mode == "raw" {
cmd := exec.Command("lsusb")
output, err := cmd.Output()
if err != nil {
fmt.Fprintf(os.Stderr, "Error running lsusb: %v\n", err)
os.Exit(1)
}
fmt.Print(string(output))
return
}
devices, err := runSystemCommand()
if err != nil {
fmt.Fprintf(os.Stderr, "Error parsing USB data: %v\n", err)
os.Exit(1)
}
if opts.Mode == "problems" {
var filteredDevices []USBDevice
for _, device := range devices {
if device.IsBus || hasProblems(device) {
filteredDevices = append(filteredDevices, device)
}
}
devices = filteredDevices
}
content := generateDeviceContent(devices, opts)
summary := calculateSummary(devices)
fmt.Println()
for _, deviceContent := range content {
applyModeColors(deviceContent, opts.Mode, opts.UseColor)
}
if opts.Mode == "speed" || opts.Mode == "power" || opts.Mode == "summary" {
renderSummary(summary, opts.Mode, opts.UseColor)
}
}La seguente parte è info2.txt ed il relativo usbi.go da compilare come da info1.txt.
info2.txt
Certo! Aggiungo il supporto per flag brevi e combinati:Perfetto! Ora il programma supporta:
## ✅ Flag brevi:
- `-d` o `--default` - Modalità default
- `-r` o `--raw` - Output grezzo
- `-s` o `--speed` - Focus velocità
- `-p` o `--power` - Focus alimentazione
- `-P` o `--problems` - Solo problemi
- `-l` o `--location` - Mostra posizione
- `-S` o `--summary` - Statistiche
- `-n` o `--no-color` - Senza colori
- `-a` o `--ascii` - Caratteri ASCII
- `-h` o `--help` - Aiuto
## ✅ Flag combinati:
Puoi combinare più flag brevi insieme:
```bash
./usbi -sp # Speed + Power
./usbi -spl # Speed + Power + Location
./usbi -spS # Speed + Power + Summary
./usbi -spn # Speed + Power senza colori
./usbi -sPl # Speed + Problems + Location
```
## ✅ Modalità multiple:
Ora puoi attivare più modalità contemporaneamente e il programma mostrerà tutte le informazioni rilevanti con i colori appropriati per ogni modalità attiva.
**Esempio pratico:**
```bash
# Mostra sia velocità che consumo con colori specifici per entrambi
./usbi -sp
# Mostra velocità, consumo e posizione
./usbi -spl
# Tutto insieme con statistiche finali
./usbi -splS
```package main
import (
"bufio"
"fmt"
"os"
"os/exec"
"regexp"
"strconv"
"strings"
)
// Core data structures
type USBDevice struct {
Name string
Level int
Speed string
Manufacturer string
VendorID string
ProductID string
PowerRequired int
PowerAvailable int
LocationID string
BusNumber string
DeviceNumber string
IsBus bool
BusDriver string
}
type DisplayOptions struct {
Modes map[string]bool // Support multiple modes at once
UseColor bool
UseASCII bool
}
type Summary struct {
DeviceCount int
HubCount int
TotalPowerUsed int
TotalPowerAvail int
ProblemCount int
SpeedCategories map[string]int
}
type DeviceContent struct {
Name string
Category string
HealthIndicators string
Speed string
SpeedCategory string
TransferRate string
Manufacturer string
VendorID string
PowerText string
PowerUsage float64
Location string
HasProblems bool
HasSpeedProblems bool
HasPowerProblems bool
IsHub bool
IsBus bool
BusDriver string
Level int
TreePrefix string
AttributeIndent string
}
// Color functions
func colorize(text, color string, useColor bool) string {
if !useColor {
return text
}
colors := map[string]string{
"red": "\033[31m",
"green": "\033[32m",
"yellow": "\033[33m",
"blue": "\033[34m",
"magenta": "\033[35m",
"cyan": "\033[36m",
"white": "\033[37m",
"bold": "\033[1m",
"dim": "\033[2m",
"reset": "\033[0m",
}
if code, exists := colors[color]; exists {
return code + text + colors["reset"]
}
return text
}
func red(text string, useColor bool) string { return colorize(text, "red", useColor) }
func green(text string, useColor bool) string { return colorize(text, "green", useColor) }
func yellow(text string, useColor bool) string { return colorize(text, "yellow", useColor) }
func blue(text string, useColor bool) string { return colorize(text, "blue", useColor) }
func cyan(text string, useColor bool) string { return colorize(text, "cyan", useColor) }
func white(text string, useColor bool) string { return colorize(text, "white", useColor) }
func bold(text string, useColor bool) string { return colorize(text, "bold", useColor) }
func dim(text string, useColor bool) string { return colorize(text, "dim", useColor) }
// Vendor database
func getVendorName(vendorID, originalName string) string {
vendorMap := map[string]string{
"18d1": "Google",
"05ac": "Apple",
"1532": "Razer",
"046d": "Logitech",
"8087": "Intel",
"2188": "CalDigit",
"1a40": "Terminus Tech",
"1a86": "QinHeng Electronics",
"0781": "SanDisk",
"0930": "Toshiba",
"152d": "JMicron",
"174c": "ASMedia",
"1058": "Western Digital",
"04e8": "Samsung",
"0bc2": "Seagate",
"1d6b": "Linux Foundation",
}
cleanID := strings.ToLower(strings.TrimPrefix(vendorID, "0x"))
if vendor, exists := vendorMap[cleanID]; exists {
return vendor
}
return originalName
}
// Device to USB standard mapping
func getDeviceMaxUSBStandard(deviceName, vendorID string) string {
nameLower := strings.ToLower(deviceName)
pixelDevices := map[string]string{
"pixel 9 pro": "USB 3.2",
"pixel 9": "USB 3.2",
"pixel 8 pro": "USB 3.2",
"pixel 8": "USB 3.0",
"pixel 7 pro": "USB 3.1",
"pixel 7": "USB 3.0",
"pixel 6 pro": "USB 3.1",
"pixel 6": "USB 3.0",
"pixel 5": "USB 3.0",
"pixel 4": "USB 3.0",
"pixel 3": "USB 2.0",
"pixel 2": "USB 2.0",
}
for deviceKey, usbStandard := range pixelDevices {
if strings.Contains(nameLower, deviceKey) {
return usbStandard
}
}
if strings.Contains(nameLower, "ssd") || strings.Contains(nameLower, "nvme") {
return "USB 3.1"
}
if strings.Contains(nameLower, "hdd") || strings.Contains(nameLower, "drive") {
return "USB 3.0"
}
if strings.Contains(nameLower, "mouse") || strings.Contains(nameLower, "keyboard") {
return "USB 2.0"
}
return "USB 2.0"
}
func getUSBStandardMaxSpeed(standard string) string {
speedMap := map[string]string{
"USB 1.0": "1.5 Mb/s",
"USB 1.1": "12 Mb/s",
"USB 2.0": "480 Mb/s",
"USB 3.0": "5 Gb/s",
"USB 3.1": "10 Gb/s",
"USB 3.2": "20 Gb/s",
"USB4": "40 Gb/s",
}
if speed, exists := speedMap[standard]; exists {
return speed
}
return "Unknown"
}
func isSpeedSuboptimal(deviceName, vendorID, currentSpeed string) bool {
maxStandard := getDeviceMaxUSBStandard(deviceName, vendorID)
currentStandard := categorizeSpeed(currentSpeed)
if maxStandard == "USB 2.0" || currentStandard == "" {
return false
}
standardOrder := map[string]int{
"USB 1.0": 1,
"USB 1.1": 2,
"USB 2.0": 3,
"USB 3.0": 4,
"USB 3.1": 5,
"USB 3.2": 6,
"USB4": 7,
}
maxOrder, maxExists := standardOrder[maxStandard]
currentOrder, currentExists := standardOrder[currentStandard]
if !maxExists || !currentExists {
return false
}
return currentOrder < (maxOrder - 1)
}
// Device categorization
func categorizeDevice(name, vendorID, productID string) string {
nameLower := strings.ToLower(name)
categories := map[string][]string{
"Hub": {"hub", "root hub"},
"Mouse/Trackpad": {"mouse", "trackpad", "touchpad"},
"Keyboard": {"keyboard"},
"Phone": {"phone", "pixel", "iphone", "android"},
"Storage": {"drive", "disk", "storage", "ssd", "hdd", "flash", "card reader"},
"Camera": {"camera", "webcam"},
"Audio": {"audio", "speaker", "headphone", "microphone", "sound"},
"Printer": {"printer"},
"Adapter": {"adapter", "dongle", "bluetooth"},
"Composite Device": {"composite"},
}
for category, keywords := range categories {
for _, keyword := range keywords {
if strings.Contains(nameLower, keyword) {
return category
}
}
}
return "Unknown Device"
}
// Speed categorization
func categorizeSpeed(speed string) string {
speedLower := strings.ToLower(speed)
if strings.Contains(speedLower, "1.5m") {
return "USB 1.0"
}
if strings.Contains(speedLower, "12m") {
return "USB 1.1"
}
if strings.Contains(speedLower, "480m") {
return "USB 2.0"
}
if strings.Contains(speedLower, "5000m") || strings.Contains(speedLower, "5g") {
return "USB 3.0"
}
if strings.Contains(speedLower, "10000m") || strings.Contains(speedLower, "10g") {
return "USB 3.1"
}
if strings.Contains(speedLower, "20000m") || strings.Contains(speedLower, "20g") {
return "USB 3.2"
}
if strings.Contains(speedLower, "40000m") || strings.Contains(speedLower, "40g") {
return "USB4"
}
return ""
}
func getTransferRate(speedCategory string) string {
rates := map[string]string{
"USB 1.0": "~0.2 MB/s max",
"USB 1.1": "~1.5 MB/s max",
"USB 2.0": "~60 MB/s max",
"USB 3.0": "~625 MB/s max",
"USB 3.1": "~1.25 GB/s max",
"USB 3.2": "~2.5 GB/s max",
"USB4": "~5 GB/s max",
}
return rates[speedCategory]
}
// Problem detection
func hasProblems(device USBDevice) bool {
if device.Name == "" || device.Speed == "" {
return true
}
if device.PowerRequired > 0 && device.PowerAvailable > 0 {
if device.PowerRequired > device.PowerAvailable {
return true
}
usage := float64(device.PowerRequired) / float64(device.PowerAvailable)
if usage > 0.95 {
return true
}
}
if isSpeedSuboptimal(device.Name, device.VendorID, device.Speed) {
return true
}
return false
}
func hasNonPowerProblems(device USBDevice) bool {
if device.Name == "" || device.Speed == "" {
return true
}
if device.PowerRequired > 0 && device.PowerAvailable > 0 {
if device.PowerRequired > device.PowerAvailable {
return true
}
}
if isSpeedSuboptimal(device.Name, device.VendorID, device.Speed) {
return true
}
return false
}
func hasPowerProblems(device USBDevice) bool {
if device.PowerRequired > 0 && device.PowerAvailable > 0 {
if device.PowerRequired > device.PowerAvailable {
return true
}
usage := float64(device.PowerRequired) / float64(device.PowerAvailable)
if usage > 0.95 {
return true
}
}
return false
}
func hasSpeedProblems(device USBDevice) bool {
return isSpeedSuboptimal(device.Name, device.VendorID, device.Speed)
}
func isHub(name string) bool {
nameLower := strings.ToLower(name)
return strings.Contains(nameLower, "hub") || strings.Contains(nameLower, "root hub")
}
// Tree rendering helpers
func getTreePrefix(level int, isLast bool, useASCII bool, treeContinues []bool) string {
if level == 0 {
return ""
}
var vert, branch, lastBranch string
if useASCII {
vert = "|"
branch = "+-"
lastBranch = "\\-"
} else {
vert = "│"
branch = "├─"
lastBranch = "└─"
}
prefix := ""
for i := 1; i < level; i++ {
if i < len(treeContinues) && treeContinues[i] {
prefix += vert + " "
} else {
prefix += " "
}
}
if isLast {
prefix += lastBranch + " "
if level < len(treeContinues) {
treeContinues[level] = false
}
} else {
prefix += branch + " "
if level < len(treeContinues) {
treeContinues[level] = true
}
}
return prefix
}
func getAttributeIndent(displayLevel int, isLast bool, useASCII bool, treeContinues []bool) string {
indent := ""
vert := "│"
if useASCII {
vert = "|"
}
for i := 1; i <= displayLevel; i++ {
if i < displayLevel && i < len(treeContinues) && treeContinues[i] {
indent += vert + " "
} else if i < displayLevel {
indent += " "
} else if !isLast {
indent += vert + " "
} else {
indent += " "
}
}
return indent
}
func isLastAtLevel(devices []USBDevice, currentIndex, level int, isBus bool) bool {
for i := currentIndex + 1; i < len(devices); i++ {
if devices[i].IsBus && !isBus {
break
}
if isBus {
if devices[i].IsBus {
return false
}
} else {
if devices[i].Level <= level {
if devices[i].Level == level {
return false
}
break
}
}
}
return true
}
// Parse lsusb output for Linux
func runSystemCommand() ([]USBDevice, error) {
// Check if lsusb is available
if _, err := exec.LookPath("lsusb"); err != nil {
return nil, fmt.Errorf("lsusb not found. Please install usbutils: sudo apt-get install usbutils")
}
// Get basic device list
cmd := exec.Command("lsusb")
output, err := cmd.Output()
if err != nil {
return nil, fmt.Errorf("failed to run lsusb: %v", err)
}
var devices []USBDevice
busMap := make(map[string]bool)
// Parse lsusb output
scanner := bufio.NewScanner(strings.NewReader(string(output)))
for scanner.Scan() {
line := scanner.Text()
// Format: Bus 001 Device 002: ID 8087:8000 Intel Corp.
re := regexp.MustCompile(`Bus (\d+) Device (\d+): ID ([0-9a-fA-F]{4}):([0-9a-fA-F]{4})(.*)`)
matches := re.FindStringSubmatch(line)
if len(matches) < 6 {
continue
}
busNum := matches[1]
devNum := matches[2]
vendorID := matches[3]
productID := matches[4]
description := strings.TrimSpace(matches[5])
// Add bus if not seen before
if !busMap[busNum] {
busMap[busNum] = true
devices = append(devices, USBDevice{
Name: fmt.Sprintf("USB Bus %s", busNum),
Level: 0,
IsBus: true,
BusNumber: busNum,
BusDriver: "Linux USB",
})
}
// Get detailed info for this device
detailCmd := exec.Command("lsusb", "-v", "-s", fmt.Sprintf("%s:%s", busNum, devNum))
detailOutput, err := detailCmd.Output()
var speed, manufacturer string
var powerRequired, powerAvailable int
if err == nil {
detailScanner := bufio.NewScanner(strings.NewReader(string(detailOutput)))
for detailScanner.Scan() {
detailLine := strings.TrimSpace(detailScanner.Text())
// Speed
if strings.Contains(detailLine, "bcdUSB") {
if strings.Contains(detailLine, "1.00") {
speed = "1.5 Mb/s"
} else if strings.Contains(detailLine, "1.10") {
speed = "12 Mb/s"
} else if strings.Contains(detailLine, "2.00") {
speed = "480 Mb/s"
} else if strings.Contains(detailLine, "3.00") {
speed = "5000 Mb/s"
} else if strings.Contains(detailLine, "3.10") {
speed = "10000 Mb/s"
}
}
// Manufacturer
if strings.HasPrefix(detailLine, "iManufacturer") {
parts := strings.SplitN(detailLine, " ", 3)
if len(parts) >= 3 {
manufacturer = strings.TrimSpace(parts[2])
}
}
// Power
if strings.Contains(detailLine, "MaxPower") {
re := regexp.MustCompile(`(\d+)mA`)
if m := re.FindStringSubmatch(detailLine); len(m) > 1 {
if val, err := strconv.Atoi(m[1]); err == nil {
powerRequired = val
powerAvailable = 500 // Default USB 2.0
if strings.Contains(speed, "5000") {
powerAvailable = 900 // USB 3.0
}
}
}
}
}
}
// Clean up description
if description == "" {
description = "Unknown Device"
}
// Use vendor name if available
if manufacturer != "" {
description = manufacturer + " " + description
} else {
vendorName := getVendorName(vendorID, "")
if vendorName != "" {
description = vendorName + " " + description
}
}
device := USBDevice{
Name: description,
Level: 1,
Speed: speed,
Manufacturer: manufacturer,
VendorID: vendorID,
ProductID: productID,
PowerRequired: powerRequired,
PowerAvailable: powerAvailable,
LocationID: fmt.Sprintf("Bus %s, Device %s", busNum, devNum),
BusNumber: busNum,
DeviceNumber: devNum,
IsBus: false,
}
devices = append(devices, device)
}
return devices, nil
}
// Generate unified content for all devices
func generateDeviceContent(devices []USBDevice, opts DisplayOptions) []DeviceContent {
var content []DeviceContent
treeContinues := make([]bool, 20)
for i, device := range devices {
if device.Name == "" {
continue
}
isLast := isLastAtLevel(devices, i, device.Level, device.IsBus)
if device.IsBus {
content = append(content, generateBusContent(device, opts))
} else {
content = append(content, generateSingleDeviceContent(device, isLast, opts, treeContinues))
}
}
return content
}
func generateBusContent(device USBDevice, opts DisplayOptions) DeviceContent {
return DeviceContent{
Name: device.Name,
BusDriver: device.BusDriver,
IsBus: true,
Level: device.Level,
}
}
func generateSingleDeviceContent(device USBDevice, isLast bool, opts DisplayOptions, treeContinues []bool) DeviceContent {
prefix := getTreePrefix(device.Level, isLast, opts.UseASCII, treeContinues)
attrIndent := getAttributeIndent(device.Level, isLast, opts.UseASCII, treeContinues)
category := ""
healthIndicators := ""
if !isHub(device.Name) {
category = categorizeDevice(device.Name, device.VendorID, device.ProductID)
speedCat := categorizeSpeed(device.Speed)
if speedCat == "USB 1.0" || speedCat == "USB 1.1" || speedCat == "USB 2.0" {
healthIndicators += " *"
}
if hasNonPowerProblems(device) && !hasSpeedProblems(device) && !hasPowerProblems(device) {
healthIndicators += " [Problem]"
}
}
var powerText string
var powerUsage float64
if device.PowerRequired > 0 && device.PowerAvailable > 0 {
powerUsage = float64(device.PowerRequired) / float64(device.PowerAvailable) * 100
powerText = fmt.Sprintf("Power: %dmA/%dmA [%.1f%%]", device.PowerRequired, device.PowerAvailable, powerUsage)
}
speedCat := categorizeSpeed(device.Speed)
speedText := ""
if device.Speed != "" {
speedText = fmt.Sprintf("Speed: %s", device.Speed)
if speedCat != "" {
speedText += fmt.Sprintf(" [%s]", speedCat)
}
maxStandard := getDeviceMaxUSBStandard(device.Name, device.VendorID)
shouldShowMax := false
nameLower := strings.ToLower(device.Name)
if strings.Contains(nameLower, "pixel") || strings.Contains(nameLower, "ssd") || strings.Contains(nameLower, "nvme") {
shouldShowMax = true
}
if maxStandard != "USB 2.0" && isSpeedSuboptimal(device.Name, device.VendorID, device.Speed) {
shouldShowMax = true
}
if shouldShowMax {
maxSpeed := getUSBStandardMaxSpeed(maxStandard)
if maxSpeed != "Unknown" {
speedText += fmt.Sprintf(" (max: %s)", maxSpeed)
}
}
}
transferRate := getTransferRate(speedCat)
return DeviceContent{
Name: device.Name,
Category: category,
HealthIndicators: healthIndicators,
Speed: speedText,
SpeedCategory: speedCat,
TransferRate: transferRate,
Manufacturer: device.Manufacturer,
VendorID: device.VendorID,
PowerText: powerText,
PowerUsage: powerUsage,
Location: device.LocationID,
HasProblems: hasProblems(device),
HasSpeedProblems: hasSpeedProblems(device),
HasPowerProblems: hasPowerProblems(device),
IsHub: isHub(device.Name),
IsBus: false,
Level: device.Level,
TreePrefix: prefix,
AttributeIndent: attrIndent,
}
}
// Mode-specific color application
func applyModeColors(content DeviceContent, opts DisplayOptions, useColor bool) {
if content.IsBus {
renderBusWithColors(content, opts, useColor)
return
}
displayName := content.Name
if content.IsHub {
displayName = bold(content.Name, useColor)
} else if content.Category != "" && !strings.Contains(content.Category, "Unknown") {
displayName = content.Category + " " + bold(content.Name, useColor)
} else {
displayName = bold(content.Name, useColor)
}
if content.HasProblems && strings.Contains(content.HealthIndicators, "[Problem]") {
healthPart := strings.Replace(content.HealthIndicators, "[Problem]", red("[Problem]", useColor), 1)
displayName = white(displayName, useColor) + healthPart
} else {
displayName = white(displayName+content.HealthIndicators, useColor)
}
fmt.Println(content.TreePrefix + displayName)
renderAttributesWithColors(content, opts, useColor)
}
func renderBusWithColors(content DeviceContent, opts DisplayOptions, useColor bool) {
busName := content.Name
if content.BusDriver != "" {
busName += " [" + content.BusDriver + "]"
}
fmt.Println(white(busName, useColor))
}
func renderAttributesWithColors(content DeviceContent, opts DisplayOptions, useColor bool) {
indent := content.AttributeIndent
// Determine which modes are active
showSpeed := opts.Modes["speed"] || opts.Modes["default"]
showPower := opts.Modes["power"] || opts.Modes["default"]
showLocation := opts.Modes["location"]
// Speed information
if content.Speed != "" && showSpeed {
line := content.Speed
if content.TransferRate != "" {
line += " " + dim(content.TransferRate, useColor)
}
// Apply coloring based on mode
if opts.Modes["speed"] {
switch content.SpeedCategory {
case "USB 1.0", "USB 1.1":
line = red(line, useColor)
case "USB 2.0":
line = yellow(line, useColor)
case "USB 3.0", "USB 3.1":
line = green(line, useColor)
case "USB 3.2", "USB4":
line = cyan(line, useColor)
default:
line = dim(line, useColor)
}
} else if opts.Modes["default"] {
// Default mode: show speed problems in red, otherwise dim
if content.HasSpeedProblems {
line = red(content.Speed+" "+content.TransferRate, useColor)
} else {
line = dim(content.Speed+" "+content.TransferRate, useColor)
}
} else {
line = dim(line, useColor)
}
fmt.Printf("%s%s\n", indent, line)
}
// Manufacturer and Vendor ID
if content.Manufacturer != "" {
fmt.Printf("%s%s %s\n", indent, dim("Manufacturer:", useColor), dim(content.Manufacturer, useColor))
}
if content.VendorID != "" {
fmt.Printf("%s%s %s\n", indent, dim("Vendor ID:", useColor), dim(content.VendorID, useColor))
}
// Power information
if content.PowerText != "" && showPower {
mainPart := fmt.Sprintf("Power: %dmA/%dmA",
extractPowerRequired(content.PowerText),
extractPowerAvailable(content.PowerText))
percentPart := fmt.Sprintf(" [%.1f%%]", content.PowerUsage)
var line string
if opts.Modes["power"] {
// Power mode: color by usage level
if content.PowerUsage > 90 {
line = red(mainPart, useColor) + dim(percentPart, useColor)
} else if content.PowerUsage > 50 {
line = yellow(mainPart, useColor) + dim(percentPart, useColor)
} else {
line = green(mainPart, useColor) + dim(percentPart, useColor)
}
} else if opts.Modes["default"] {
// Default mode: show power problems in red
if content.HasPowerProblems {
line = red(content.PowerText, useColor)
} else {
line = dim(content.PowerText, useColor)
}
} else {
line = dim(content.PowerText, useColor)
}
fmt.Printf("%s%s\n", indent, line)
}
// Location information
if content.Location != "" && (showLocation || opts.Modes["location"]) {
if opts.Modes["location"] {
fmt.Printf("%s%s %s\n", indent, dim("Location:", useColor), white(content.Location, useColor))
} else {
fmt.Printf("%s%s %s\n", indent, dim("Location:", useColor), dim(content.Location, useColor))
}
}
}
func extractPowerRequired(powerText string) int {
re := regexp.MustCompile(`(\d+)mA/`)
matches := re.FindStringSubmatch(powerText)
if len(matches) > 1 {
if val, err := strconv.Atoi(matches[1]); err == nil {
return val
}
}
return 0
}
func extractPowerAvailable(powerText string) int {
re := regexp.MustCompile(`/(\d+)mA`)
matches := re.FindStringSubmatch(powerText)
if len(matches) > 1 {
if val, err := strconv.Atoi(matches[1]); err == nil {
return val
}
}
return 0
}
func calculateSummary(devices []USBDevice) Summary {
summary := Summary{
SpeedCategories: make(map[string]int),
}
for _, device := range devices {
if device.IsBus {
continue
}
summary.DeviceCount++
if isHub(device.Name) {
summary.HubCount++
}
if device.PowerRequired > 0 {
summary.TotalPowerUsed += device.PowerRequired
}
if device.PowerAvailable > 0 {
summary.TotalPowerAvail += device.PowerAvailable
}
if device.Speed != "" {
speedCat := categorizeSpeed(device.Speed)
if speedCat != "" {
summary.SpeedCategories[speedCat]++
}
}
if hasProblems(device) {
summary.ProblemCount++
}
}
return summary
}
func renderSummary(summary Summary, opts DisplayOptions, useColor bool) {
fmt.Println()
// Show summary if summary mode is active
if opts.Modes["summary"] {
fmt.Printf("Total Devices: %d (excluding hubs)\n", summary.DeviceCount-summary.HubCount)
fmt.Printf("Hubs: %d\n", summary.HubCount)
fmt.Println()
if summary.ProblemCount == 0 {
fmt.Println(green("No USB problems detected!", useColor))
} else {
fmt.Printf("%s %d device(s) with problems\n", red("Found", useColor), summary.ProblemCount)
}
fmt.Println()
}
// Show legends for active modes
if opts.Modes["power"] {
renderPowerLegend(useColor)
if opts.Modes["speed"] {
fmt.Println()
}
}
if opts.Modes["speed"] {
renderSpeedLegend(useColor)
}
}
func renderPowerLegend(useColor bool) {
fmt.Println(blue("Power Legend:", useColor))
fmt.Printf(" %s - Low usage, efficient\n", green("< 50%", useColor))
fmt.Printf(" %s - Moderate usage, monitor\n", yellow("> 50%", useColor))
fmt.Printf(" %s - High usage, may cause issues\n", red("> 90%", useColor))
}
func renderSpeedLegend(useColor bool) {
fmt.Println(blue("Speed Legend:", useColor))
fmt.Printf(" %s - Very slow, legacy devices\n", red("USB 1.0/1.1", useColor))
fmt.Printf(" %s - Slower, older devices\n", yellow("USB 2.0", useColor))
fmt.Printf(" %s - Fast, modern devices\n", green("USB 3.0/3.1", useColor))
fmt.Printf(" %s - Very fast, latest devices\n", cyan("USB 3.2/USB4", useColor))
}
func printHelp() {
fmt.Println(`Usage: usbi [OPTIONS]
Options:
-d, --default Enhanced info with categories, vendor names, and health indicators (default)
-r, --raw Raw lsusb output
-s, --speed Speed-focused tree with actual values [category speed]
-p, --power Power-focused tree with usage warnings [req/avail mA]
-P, --problems Show only devices with issues (power, speed, driver problems)
-l, --location Show location info along with manufacturer details
-S, --summary Port utilization, power totals, device counts
-n, --no-color Disable colored output
-a, --ascii Use ASCII characters for tree (instead of Unicode)
-h, --help Show this help message
Examples:
usbi # Default mode
usbi -s # Speed mode
usbi -sp # Speed + Power mode (combined view)
usbi -sl # Speed + Location mode
usbi -spn # Speed + Power without colors
Color thresholds (power): red >90%, yellow >50%, green otherwise
Requirements:
- lsusb (install with: sudo apt-get install usbutils)
- May require sudo for detailed device information`)
}
func main() {
opts := DisplayOptions{
Modes: make(map[string]bool),
UseColor: true,
UseASCII: false,
}
// If no arguments, use default mode
if len(os.Args) == 1 {
opts.Modes["default"] = true
}
// Parse command line arguments
for _, arg := range os.Args[1:] {
// Handle long flags
switch arg {
case "--default", "-d":
opts.Modes["default"] = true
case "--raw", "-r":
opts.Modes["raw"] = true
case "--speed", "-s":
opts.Modes["speed"] = true
case "--power", "-p":
opts.Modes["power"] = true
case "--problems", "-P":
opts.Modes["problems"] = true
case "--location", "-l":
opts.Modes["location"] = true
case "--summary", "-S":
opts.Modes["summary"] = true
case "--no-color", "-n":
opts.UseColor = false
case "--ascii", "-a":
opts.UseASCII = true
case "--help", "-h":
printHelp()
return
default:
// Handle combined short flags (e.g., -sp, -spl)
if strings.HasPrefix(arg, "-") && !strings.HasPrefix(arg, "--") {
flags := arg[1:] // Remove the leading dash
for _, flag := range flags {
switch flag {
case 'd':
opts.Modes["default"] = true
case 'r':
opts.Modes["raw"] = true
case 's':
opts.Modes["speed"] = true
case 'p':
opts.Modes["power"] = true
case 'P':
opts.Modes["problems"] = true
case 'l':
opts.Modes["location"] = true
case 'S':
opts.Modes["summary"] = true
case 'n':
opts.UseColor = false
case 'a':
opts.UseASCII = true
case 'h':
printHelp()
return
default:
fmt.Fprintf(os.Stderr, "Unknown flag: -%c\n", flag)
fmt.Fprintf(os.Stderr, "Use -h or --help for usage information\n")
os.Exit(1)
}
}
} else {
fmt.Fprintf(os.Stderr, "Unknown option: %s\n", arg)
fmt.Fprintf(os.Stderr, "Use -h or --help for usage information\n")
os.Exit(1)
}
}
}
// Raw mode overrides everything
if opts.Modes["raw"] {
opts.Modes = map[string]bool{"raw": true}
}
// If no mode selected (only color/ascii flags), use default
if len(opts.Modes) == 0 {
opts.Modes["default"] = true
}
// Disable colors if output is not to a terminal
if opts.UseColor {
if fileInfo, _ := os.Stdout.Stat(); (fileInfo.Mode() & os.ModeCharDevice) == 0 {
opts.UseColor = false
}
}
// Handle raw mode separately
if opts.Modes["raw"] {
cmd := exec.Command("lsusb")
output, err := cmd.Output()
if err != nil {
fmt.Fprintf(os.Stderr, "Error running lsusb: %v\n", err)
os.Exit(1)
}
fmt.Print(string(output))
return
}
// Parse USB devices
devices, err := runSystemCommand()
if err != nil {
fmt.Fprintf(os.Stderr, "Error parsing USB data: %v\n", err)
os.Exit(1)
}
// Filter for problems mode
if opts.Modes["problems"] {
var filteredDevices []USBDevice
for _, device := range devices {
if device.IsBus || hasProblems(device) {
filteredDevices = append(filteredDevices, device)
}
}
devices = filteredDevices
}
// Generate unified content
content := generateDeviceContent(devices, opts)
summary := calculateSummary(devices)
// Render devices
fmt.Println()
for _, deviceContent := range content {
applyModeColors(deviceContent, opts, opts.UseColor)
}
// Render summary/legends if any relevant mode is active
if opts.Modes["speed"] || opts.Modes["power"] || opts.Modes["summary"] {
renderSummary(summary, opts, opts.UseColor)
}
}La seconda versione supporta anche le abbreviazioni tipo /usbi -splS Probabilmente c’è spazio per molte altre migliorie ma la mia sessione di claude gratuita era terminata 😉
PS ovviamente le misure che faccio si riferiscono sempre allo stesso oggetto messo a valle.
PC sempre la stessa porta/cavo da misurare/oggetto conosciuto che per i test era il mio cell
PS2 quando si lancia il comando impiega parecchio a dare le risposte per cui attendere circa un minuto prima di pensare che qualcosa non funziona . Una misura a spanne diceva
confermo circa 48 sec real 0m48,631s
user 0m0,001s
sys 0m0,008sIntroduzione alla Shell: cos’è e perché è importante
La Shell: la porta di ingresso al sistema operativo
Quando accendiamo il computer, di solito ci muoviamo attraverso finestre, icone e pulsanti. Quella è un’interfaccia grafica, ed è ciò che la maggior parte degli utenti conosce.
Ma dietro le quinte c’è un modo più diretto ed essenziale per parlare con il computer: la shell.
Per un utente GNU/Linux imbattersi nella shell è la norma… Cerchiamo quindi di capire meglio di cosa si tratta e magari di superare la paura che ogni utente abituato a una interfaccia fatta di pulsanti da cliccare si porta dietro.
Cos’è una shell?
Pensiamo alla shell come ciò che sta tra noi (utente del PC ) e il cuore del sistema operativo, chiamato kernel.
Il kernel gestisce la memoria, i processi e l’hardware, ma non è pensato per interagire direttamente con noi. La shell fa da tramite: riceve i comandi che scriviamo, li interpreta e li consegna al kernel, restituendoci un risultato.
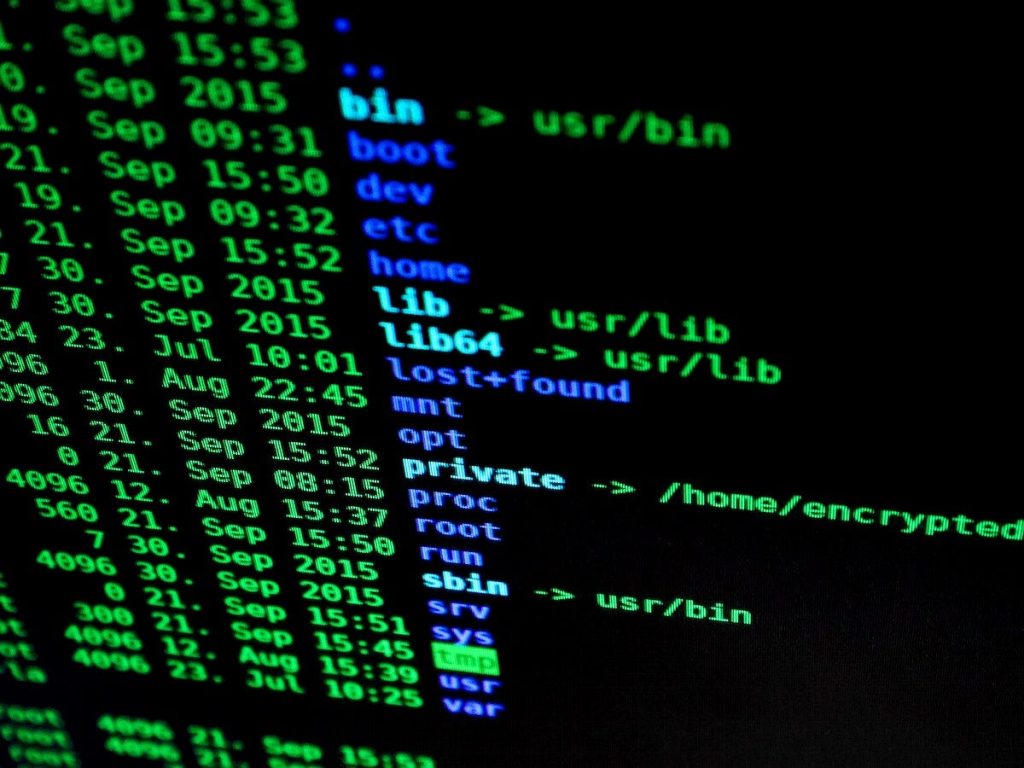
In pratica, la shell è un interprete di comandi. Spesso la si immagina solo come una schermata nera in cui si scrive testo, ma in realtà è molto di più: è un potente strumento di comunicazione con il computer.
Shell su Windows
Molti pensano che Windows non abbia “la shell”, ma in realtà ne ha più di una:
- Prompt dei comandi (cmd.exe): è la versione più semplice e storica, utile per alcuni comandi di base.
- PowerShell: molto più moderna e potente, permette di automatizzare attività e gestire meglio il sistema.
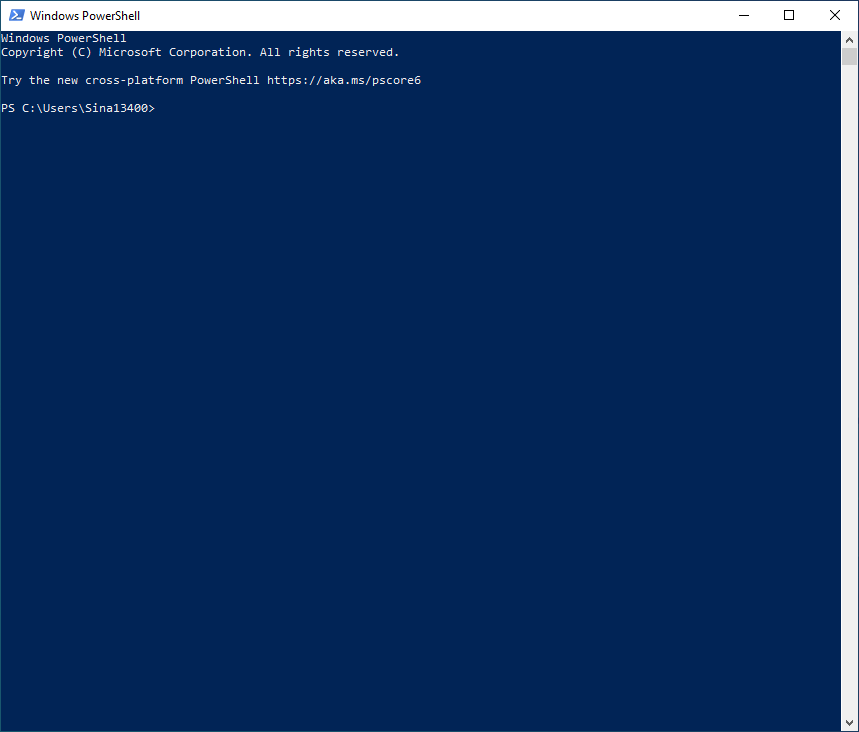
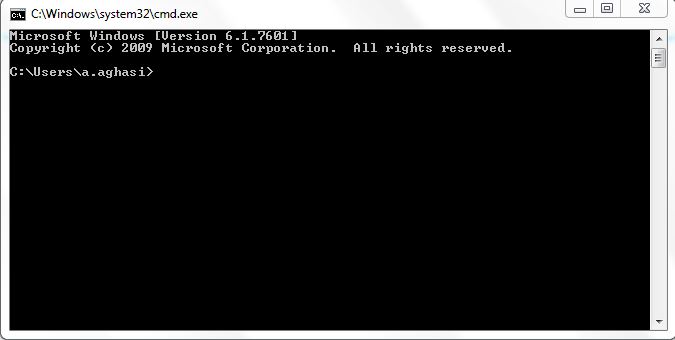
Tuttavia, la maggior parte degli utenti Windows può vivere senza toccarle quasi mai.
Shell su Linux
Su Linux la storia è diversa: la shell è una parte centrale del sistema operativo. Anche se esistono interfacce grafiche, molti strumenti e configurazioni si fanno (e si imparano) proprio dalla riga di comando.
Non esiste una sola shell, ma tante varianti, ognuna con le sue caratteristiche.
Ad esempio potete trovare:
- bash: la più diffusa e quella che si incontra più spesso.
- zsh: molto amata per le possibilità di personalizzazione.
- fish: pensata per rendere la vita più semplice, con suggerimenti e autocompletamento avanzato.
- nushell: più moderna e ispirata ai linguaggi di programmazione che manipolano dati
- …
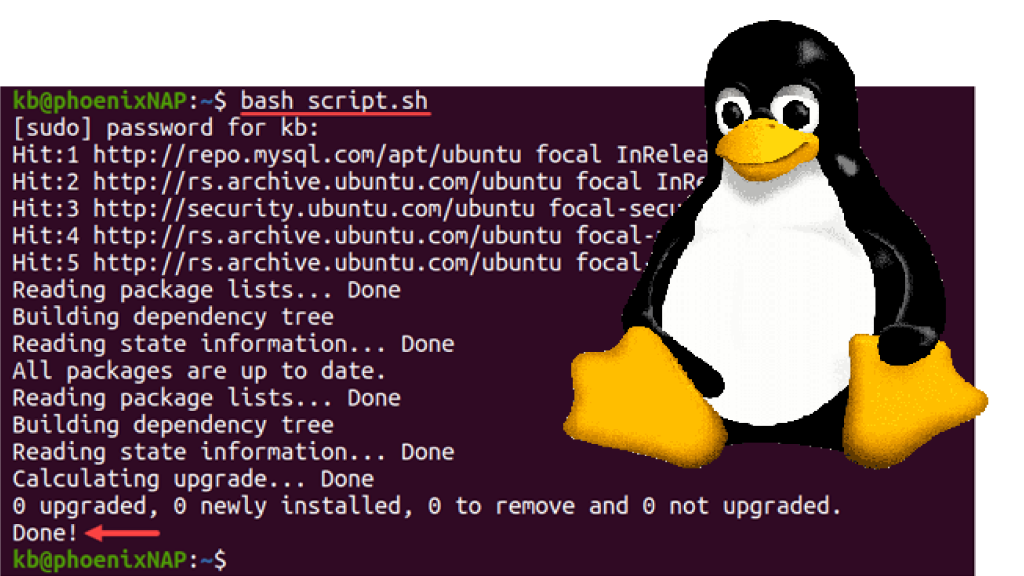
Questa varietà rende Linux molto flessibile: puoi scegliere la shell che più si adatta alle tue esigenze o al tuo stile di lavoro.
Differenze principali tra Windows e Linux
- In Windows la shell è uno strumento “secondario”, utile in certe situazioni ma non indispensabile per la vita quotidiana.
- In Linux la shell è al centro dell’esperienza: amministratori, programmatori e utenti curiosi la usano ogni giorno per capire meglio il sistema e controllarlo con precisione.
Il bello della shell
Perchè complicarsi la vita usando la shell quando possiamo usare icone e pulsanti?
Beh, questo è quello che mi viene in mente:
- La shell è essenziale e diretta. Se voglio sapere il nome dell’utente con cui sto lavorando ad esempio, anzichè cliccare in giro per cercare dove diavolo sta, posso aprire una shell e scrivere whoami e ho subito la mia risposta. Certo, mi devo ricordare il comando… ma risparmio un sacco di tempo! Niente fronzoli… solo l’essenziale.
- La shell consente di creare script e automatizzare. Se scrivo in un file una serie di comandi della shell, posso lanciare direttamente il mio file dalla shell ed eseguire in massa tutti i comandi, senza doverli più ricordare! Se devo ripetere 1000 volte una stessa operazione, posso dire alla shell “esegui 1000 volte questo comando” in uno script e voilat! Provate a fare la stessa cosa cliccando bottoni…
- La shell è cool. Ok, questo è soggettivo… ma provate a rinominare un file con la shell davanti ad un amico che non l’ha mai visto fare… sembrerete subito un hacker professionista.
👉 Questo articolo è solo una prima introduzione. Nei prossimi vedremo più da vicino cosa si può fare concretamente con una shell, partendo dai comandi più semplici fino ad arrivare a strumenti più avanzati.
Il mistero dei file ics comparsi
Rovistando tra i file presenti sul mio cellulare mi son imbattito in una serie di file con nomi tipo Eventi_20250326_063351.ics. Sono i file di calendar o nel mio caso i file di etar. Visto che erano 130 file e non avevo appuntamenti particolari da ricordare li ho eliminati mettendoli tutti in una cartella e passando la cartella sul mio pc. Tutto ok ma cosa cavolo ci sarà su tutti quei file?
I file ics si aprono tranquillamente con un editor di testo tipo pluma o gedit e simili ma aprirli uno ad uno aveva veramente poco senso e di conseguenza proviamo a chiedere all IA
Il risultato son due script il primo parsa tutti i file e mette i dati importani in un file estratti.txt
Il secondo parsa tutti i file ics della cartella ma se ci sono eventi ripetuti li segna una volta sola
Info varie
Molte volte sento dire che linux è difficile perchè ci son quei comandi strani ecc ecc.
Non c’è nulla come il non conoscere una cosa per farla sembrare difficile ed astrusa.
Internet è pieno di guide più o meno riuscite come far quel che serve ma ogni volta devi cercare e perdere tempo.
Benissimo, cerchiamo di risolvere questi problemi una volta per tutte.
Facciamo un esempio proprio elementare
Vorrei aggiornare il sistema ma non so come fare. Vado su un motore di ricerca e faccio una ricerca tipo questa > debian aggiornare il sistema < ed in vari siti vedremo che uno dei vari sistemi è di mettere in un terminale questo
sudo apt update
sudo apt upgrade
benissimo solo che da una volta all altra che aggiorno il sistema non mi ricordo come posso fare?
ci sono parecchi sistemi ma qui ne vedremo solo 2
1) visto che questo è una cosa estremamente breve e semplice potremmo creare un semplice script bash che una volta cliccato ci chiede la password ed aggiorna
per farlo basta aprire ad esempio pluma o gedit o kate o comunque un editor di testo semplice (non va bene un editor tipo libreoffice perchè inserisce stili e formattazioni)
e dentro scrivere
#!/bin/bash
#
sudo apt update && sudo apt upgrade -y
poi salvare il file come aggiorna.sh in un posto comodo sul pc e controllare che sia eseguibile. quando vorrete aggiornare vi basterà lanciarlo e dopo inserita la password fa quel che serve
spiegazione dello script
#!/bin/bash
#
molti script iniziano con #!/bin/bash per indicare al sistema operativo quale interprete utilizzare per eseguire il file. Questa linea è chiamata “shebang” e serve a specificare il percorso dell’interprete che deve essere utilizzato per eseguire lo script.
sudo apt update && sudo apt upgrade -y
questo è il comando vero e proprio e per esser più precisi è formato in parti
sudo apt update che è il comando che controlla se ci sono aggiornamenti
&& che serve a concatenare il primo comando al secondo
sudo apt upgrade che fa l’aggiornamento vero e proprio
-y che significa yes (assume che alle domande che potrebbero esserci nell aggiornamento la risposta sia si)
A grandi linee questo è il primo sistema ma lo stesso risultato lo possiamo ottenere con il secondo sistema che è usare un alias per fare le stesse cose
2) Guardiamo se nella home del nostro utente c’è un file chiamato .bash_aliases e se non ci fosse lo possiamo creare dando in un terminale touch .bash_aliases
poi con l’editor lo apriamo e scriviamo questo
alias souba=’source ~/.bashrc’
alias aggiorna=’sudo apt update && sudo apt upgrade -y’
e salviamo
in un terminale diamo source ~/.bashrc (il comando source ~/.bashrc viene utilizzato per ricaricare il file di configurazione .bashrc nella shell corrente senza dover chiudere e riaprire il terminale e senza dover riavviare il pc).
A questo punto abbiamo due nuovi comandi souba che vi servirà solo quando aggiungerete comandi ed aggiorna che vi aggiornerà il sistema
Tra parentesi se non vi piace souba potete metterci pippo o pluto o quel che vi piace l’importante e che i comandi seguano questo schema
alias nomescelto=’comando’
ps un piccolo trucchetto potrebbe esser questo. Nel file .bash_aliases sotto i comandi che usiamo possiamo aggiungere queste righe
#alias nomescelto=’comando’
#alias nomescelto=’comando’
#alias nomescelto=’comando’
#alias nomescelto=’comando’
#alias nomescelto=’comando’
quando dovete aggiungere un alias vi basta modificarlo come serve e togliere # all inizio della riga 😉
(se avete 20 anni vi sembrano cose inutili e stupide ma se avete tante volte 20 anni vedrete che tornano utili un sacco di volte 😉
Installare rustdesk via ssh
Magari serva a qualcun altro. Dunque il problema che ho avuto è stato questo.
Un vecchio portatile che però va ancora discretamente (con batteria praticamente morta ma visto che sta attaccato alla corrente va bene lo stesso). Decido di metterlo in garage
Visto che va a riposo (forse) formatto l’ssd e reinstallo ex novo una bella debian 12 mate ed abilito ssh. Faccio le mie brave prove ed ssh va perfettamente. Giusto per scrupolo guardo che funzioni anche il wakeonlan e visto che funziona collego il tuttu dove va e spengo il tutto.
Arrivato in casa mi viene in mente ma se ci mettessi anche rustdesk per un eventuale controllo remoto? ottima idea e per farlo però via ssh ci vogliono un po di passaggi.
Vediamo di fare un passo passo
Prima di tutto bisogna andare sul sito di rustdesk e veder qual è l’ultima versione. Attualmente è la 138 e si prende il link del pacchetto da scaricare in questo caso era
https://github.com/rustdesk/rustdesk/releases/download/1.3.8/rustdesk-1.3.8-x86_64.deb. Copiato il link si va sul terminale connesso via ssh e si da
wget https://github.com/rustdesk/rustdesk/releases/download/1.3.8/rustdesk-1.3.8-x86_64.deb.
una volta scaricato bisogna installarlo e lo si fa con
sudo dpkg -i rustdesk-1.3.8-x86_64.deb
NOTA BENE molto probabilmente darà degli errori e dirà che non è configurato perchè mancano delle librerie.
dpkg: problemi con le dipendenze impediscono la configurazione di rustdesk:
rustdesk dipende da libxdo3; tuttavia:
Il pacchetto libxdo3 non è installato.
rustdesk dipende da gstreamer1.0-pipewire; tuttavia:
Il pacchetto gstreamer1.0-pipewire non è installato.
per cui dare
sudo apt install libxdo3 gstreamer1.0-pipewire
e successivamente visto che dice
sudo apt install libxdo3 gstreamer1.0-pipewire
Lettura elenco dei pacchetti… Fatto
Generazione albero delle dipendenze… Fatto
Lettura informazioni sullo stato… Fatto
È utile eseguire “apt –fix-broken install” per correggere ciò.
I seguenti pacchetti hanno dipendenze non soddisfatte:
gstreamer1.0-pipewire : Dipende: pipewire (= 0.3.65-3+deb12u1) ma non sta per essere installato
E: Dipendenze non soddisfatte. Provare “apt –fix-broken install” senza pacchetti (o specificare una soluzione).
diamo
sudo apt –fix-broken install
e quando ha finito dovremmo esser pronti
i due link che mi hanno aiutato sono
https://wiki.ubuntu-it.org/InternetRete/DesktopRemoto/RustDesk
ed
https://rustdesk.com/docs/en/client/
ma facendo un riassunto totale l’essenziale è
Servizio Comando
Avvio sudo systemctl start rustdesk.service
Arresto sudo systemctl stop rustdesk.service
Riavvio sudo systemctl restart rustdesk.service
Ricaricamento sudo systemctl reload rustdesk.service
Abilitazione sudo systemctl enable rustdesk.service
Disabilitazione sudo systemctl disable rustdesk.service
Blocco sudo systemctl mask rustdesk.service
Sblocco sudo systemctl unmask rustdesk.service
ed
Command Line Parameters
--password can be used to set a permanent password.
--get-id can be used to retrieve the ID.
--set-id can be used to set an ID, please note IDs should start with a letter.
--silent-install can be used to install RustDesk silently on Windows.Per cui la sequenza da dare è
sudo systemctl start rustdesk.service
sudo systemctl enable rustdesk.service
a questo punto controllare se è tutto a posto con
systemctl -a | grep rustdesk.service
e dovrebbe rispondere
rustdesk.service
loaded active running RustDesk
siamo quasi pronti. Ora bisogna impostare la password e lo facciamo con
sudo rustdesk –password password-scelta-ma-bella-lunga
ed ottenere l’id con
rustdesk –get-id
ok tutto pronto ora per via grafica mettete l’id ottenuto e la pass che avete scelto e siete dentro.
bash_aliases
In Linux molto spesso si scoprono dei comandi utilissimi ma che magari son lunghi e non si usano spesso. Il problema principale è che usandoli raramente me li dimentico (ed a dimenticarmi le cose son un vero esperto).
Un ottimo sistema per ovviare al problema (se il comando lo permette) è crearsi un alias da mettere nel file .bash_aliases nella home. Qui di seguito un microesempio del possibile contenuto.i
alias souba=’source ~/.bashrc’
alias spegniti=’sudo shutdown -h now’
alias riavvia=’sudo reboot’
alias aggiorna=’sudo apt update && sudo apt full-upgrade -y’
alias aggiornadi=’sudo do-release-upgrade’
alias aggiosist=’sudo do-release-upgrade -d’
alias aremo=’sudo apt autoremove’
alias ssshed=’ssh-keygen -t ed25519 -f ~/.ssh/id_ed25519 -C “$(whoami)@$(hostname)”‘
alias rimuovilog=’sudo journalctl –vacuum-size=20M && sudo journalctl –vacuum-time=2d && sudo systemctl restart systemd-journald’
ovviamente potete aggiungere tutti gli alias che vi possono servire
se ne dovete aggiungere altri vi basta scriverli rispettando questa forma
alias nome_comando=’comando vero e proprio’ e dopo aver salvato bash_aliases o riavviate il pc (non ne vale la pena) o date source ~/.bashrc nel terminale o se l’avete fatto già almeno una volta vi basta dare souba (nome casuale inventato al momento perchè non sapevo che metterci 🙂
Se vi dimenticate anche degli alias che avete fatto vi basta aprire un terminale e digitare alias e vi appare la lista di tutti quelli che avete
Breve video su come cambiare icone delle cartelle
Breve video su come cambiare icone delle cartelle in debian Mate ma dovrebbe esser valido quasi sempre in linux.
Quando ci sono molte cartelle averle tutte uguali potrebbe essere un problema se non si ricorda più il nome. Conviene allora modificare il disegno della cartella in modo sia facilmente riconoscibile.
Il vero limite sarà solo la vostra fantasia nel scegliere l’immagine che più si adatta a quel che dovete fare
il video lo trovate qui https://peertube.uno/w/iw2EYWTigzBpVzQ8B1nSSx
rustdesk
Spesso mi capita di affrontare problemi dalla parte sbagliata ed ovviamente di non trovare soluzioni.
Mi ero messo in testa di mettere da remoto rustdesk su una macchina e senza dilungarmi non ci riuscivo.
Onde evitare di sbattere la testa contro i muri inutilmente vi posto la semplicissima soluzione (della serie avevo la soluzione davanti al naso e non la vedevo)
Per prima cosa do per scontato ci sia l’accesso ssh alla macchina remota.
ci connettiamo alla macchina remota via ssh e poi sulla macchina remota scarichiamo il deb (adattare alla propria distro) che serve.
Attualmente verrebbe cosi wget https://github.com/rustdesk/rustdesk/releases/download/1.3.1/rustdesk-1.3.1-x86_64.deb ed una volta scaricato daresudo apt install -fy ./rustdesk-1.3.1-x86_64.deb --fix-missing
Una volta installato dare rustdesk --get-id per aver l’id remoto e poisudo rustdesk --password passwordsceltaechesiabellalunga
A questo punto rimane solo da aprire rustdesk sulla propira macchina e mettere l’id remoto e la passwordsceltaechesiabellalunga
Con questo sistema se si riavvia la macchina rimane attivo il servizio di rustdesk. di conseguenza
Servizio Comando
Avvio sudo systemctl start rustdesk.service
Arresto sudo systemctl stop rustdesk.service
Riavvio sudo systemctl restart rustdesk.service
Ricaricamento sudo systemctl reload rustdesk.service
Abilitazione sudo systemctl enable rustdesk.service
Disabilitazione sudo systemctl disable rustdesk.service
Blocco sudo systemctl mask rustdesk.service
Sblocco sudo systemctl unmask rustdesk.service
nella situazione iniziale si disabilita il servizio con sudo systemctl disable rustdesk.service e poi si termina con sudo systemctl stop rustdesk.service
Per semplificare la questione direi che conviene mettere nel file .bash_aliases nella home queste righealias avviaru='sudo systemctl start rustdesk.service'
alias distop='sudo systemctl disable rustdesk.service && sudo systemctl stop rustdesk.service'
Dopo il riavvio della macchina remota (o dopo aver dato source ~/.bashrc ) dopo esservi collegati darete avviaru per avviare il servizio e distop per disabilitare il servizio e per fermarlo.
Come raggiungerci e contattarci
La sede dove ci troviamo è in Puerto, Via Giacomo Matteotti 31 c/o Centro Aggregativo, 18100 Imperia IM https://www.openstreetmap.org/?mlat=43.878464&mlon=8.016240#map=19/43.878464/8.016240
La via più semplice per contattarci è unirsi al nostro gruppo telegram https://t.me/ILSimperia
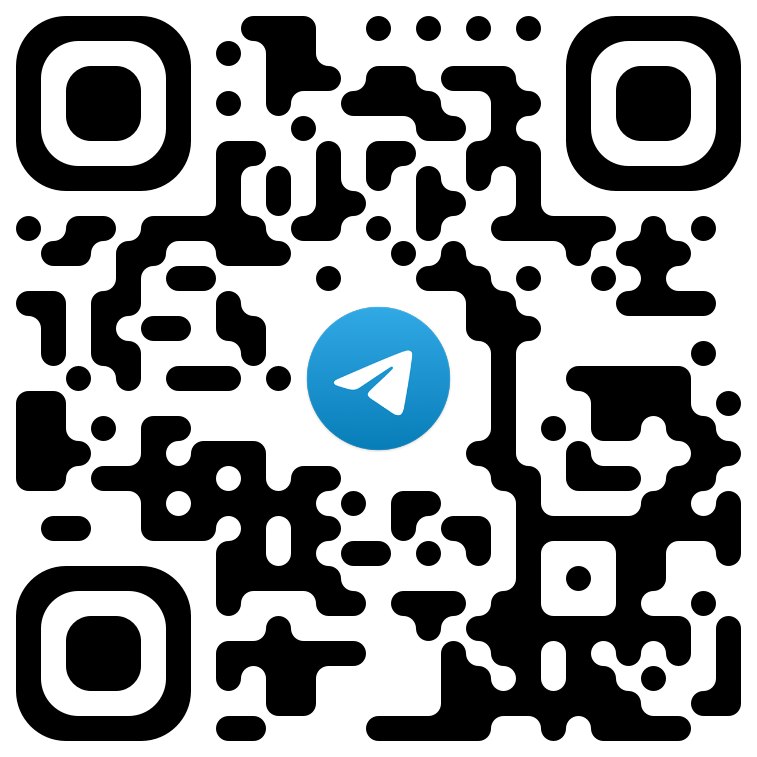
Installare virt-manager e prima vm
In teoria sarei dell idea di fare solo uno scritto con tutti i vari passaggi ma il tempo è tiranno e cosi mi son limitato a creare un video (spero non proprio pessimo) sull installazione di virt-manager e creazione di una macchina virtuale. Il video non ha suono per cui vi consiglio di accendere la radio per aver un sottofondo musicale 🙂 https://peertube.uno/w/azqGNXMtDGL6NR2AUDNWVp

